Hyperterminal Configuration
Microsoft HyperTerminal is a small program that comes with Microsoft Windows. You can use it to send AT commands to your mobile phone or GSM/GPRS modem.
Start the Hyperterminal program Confirm if Hyperterminal should be the default telnet program on the PC and click Yes or No If this is the first time Hyperterminal has been run configure the Location and dialing rules.
It can be found at Start - Programs - Accessories - Communications - HyperTerminal. If you cannot find it and you are using Windows 98, then probably you have not installed it. You can go to Control Panel - Add/Remove Programs - Windows Setup tab - Communications list box item - Details button to install MS HyperTerminal. Before you start programming your SMS application, you may want to check if your mobile phone, GSM/GPRS modem and SIM card are working properly first. The MS HyperTerminal is a handy tool when it comes to testing your GSM devices. It is a good idea to test your GSM devices beforehand. When a problem occurs, sometimes it is difficult to tell what causes the problem.
The cause can be your program, the GSM device or the SIM card. If you test your GSM device and SIM card with MS HyperTerminal and they operate properly, then it is very likely that the problem is caused by your program. For Linux users, minicom can be used instead of HyperTerminal. The Procedure for Sending AT Commands to a Mobile Phone or GSM/GPRS Modem Using MS HyperTerminal To use MS HyperTerminal to send AT commands to your mobile phone or GSM/GPRS modem, you can follow the procedure below:. Put a valid SIM card into the mobile phone or GSM/GPRS modem.
You can obtain a SIM card by subscribing to the GSM service of a wireless network operator. Connect your mobile phone or GSM/GPRS modem to a computer and set up the corresponding wireless modem driver. You should find the wireless modem driver in the CD or disk that was provided by the manufacturer. If the manufacturer does not provide such CD or disk with your mobile phone or GSM/GPRS modem, you can go to the manufacturer's web site and see whether the wireless modem driver can be downloaded there.
Enter your Serial Number and Product Key. Select I have an activation code from Autodesk and then enter the activation code in the spaces provided. Click Next to complete manual activation. Autodesk activation code. Sep 11, 2013 - Get an Activation Code Online. If you have a perpetual license and can't generate an Activation Code following the manual activation process, Get your activation code now from AVA (Autodesk Virtual Agent). Note: Subscription software must be activated online and cannot be activated manually using an Activation code. You need an activation code only if you have a stand-alone perpetual license or a stand-alone education license (student or educator) and no Internet access.
If the wireless modem driver cannot be found on the web site, you can still use Windows' standard modem driver. Run MS HyperTerminal by selecting Start - Programs - Accessories - Communications - HyperTerminal. In the Connection Description dialog box, enter a name and choose an icon you like for the connection.
Then click the OK button. The screenshot of MS HyperTerminal's Connection Description dialog box in Windows 98.
In the Connect To dialog box, choose the COM port that your mobile phone or GSM/GPRS modem is connecting to in the Connect using combo box. For example, choose COM1 if your mobile phone or GSM/GPRS modem is connecting to the COM1 port. Then click the OK button. (Sometimes there will have more than one COM port in the Connect using combo box. To know which COM port is used by your mobile phone or GSM/GPRS modem, follow the procedure below: In Windows 98: Go to Control Panel - Modem.
Then click the Diagnostics tab. In the list box, you can see which COM port the mobile phone or GSM/GPRS modem is connected to. In Windows 2000 and Windows XP: Go to Control Panel - Phone and Modem Options.
Then click the Modems tab. In the list box, you can see which COM port the mobile phone or GSM/GPRS modem is connected to.) Figure 6.
Hyperterminal Windows Xp Configuration
The screenshot of MS HyperTerminal's Connect To dialog box in Windows 98. The Properties dialog box comes out.
Enter the correct port settings for your mobile phone or GSM/GPRS modem. Then click the OK button.
(To find the correct port settings that should be used with your mobile phone or GSM/GPRS modem, one way is to consult the manual of your mobile phone or GSM/GPRS modem. Another way is to check the port settings used by the wireless modem driver that you installed earlier.
To check the port settings used by the wireless modem driver on Windows 98, follow these steps: a. Go to Control Panel - Modem. Select your mobile phone or GSM/GPRS modem in the list box. Click the Properties button.
The Properties dialog box appears. The Maximum speeds field on the General tab corresponds to HyperTerminal's Bits per second field. Click the Connection tab and you can find the settings for data bits, parity and stop bits. Click the Advanced button and you can find the setting for flow control. To check the port settings used by the wireless modem driver on Windows 2000 and Windows XP, follow these steps: a.
Go to Control Panel - Phone and Modem Options - Modems tab. Select your mobile phone or GSM/GPRS modem in the list box. Click the Properties button. The Properties dialog box appears. Click the Advanced tab and then click the Change Default Preferences button. The Change Default Preferences dialog box appears. The Port speed field on the General tab corresponds to HyperTerminal's Bits per second field.
You can also find the setting for flow control on the General tab. On the Advanced tab, you can find the settings for data bits, parity and stop bits.) Figure 7. The screenshot of MS HyperTerminal's Properties dialog box in Windows 98. Type 'AT' in the main window. A response 'OK' should be returned from the mobile phone or GSM/GPRS modem. Type 'AT+CPIN?' In the main window.
The AT command 'AT+CPIN?' Is used to query whether the mobile phone or GSM/GPRS modem is waiting for a PIN (personal identification number, i.e. If the response is '+CPIN: READY', it means the SIM card does not require a PIN and it is ready for use. If your SIM card requires a PIN, you need to set the PIN with the AT command 'AT+CPIN='. The screenshot of MS HyperTerminal's main window in Windows 98.
If you get the responses above, your mobile phone or GSM/GPRS modem is working properly. You can start typing your own AT commands to control the mobile phone or GSM/GPRS modem. Further details about how to use AT commands to send and receive SMS messages will be provided in the following sections.
Configuring and Using Hyperterminal Configuring and Using Hyperterminal with Serial Devices Hyperterminal is a communications program that is included free with Windows 95 and later. Although the program has some quirks, it's handy for sending data to serial displays. This tip sheet shows how to configure the program, and lists some known peculiarities. Hyperterminal's publisher, offers free and low-cost upgrades to the program, as well as more advanced communication software. It's very likely that most or all of the issues listed here will be solved by downloading a new release from their. NOTE: If you just want to demo our serial displays, try our free Windows serial-sender utility. Download the program.
Setting up Hyperterminal In a normal installation of Windows 95 or later, Hyperterminal is automatically installed under Programs:Accessories, so you access it as follows:. Click Start. Select Programs. Select Accessories. Select Hyperterminal folder.
Select Hypertrm.exe Upon launching Hyperterminal, you'll be given the opportunity to name and assign an icon to your settings. You may choose any name/icon. Afterwards, a series of dialog boxes will appear. Enter the following settings: Phone Number. Click the drop-down arrow by Connect Using. Select Direct to COM1 (or 'direct to' the port you intend to use).
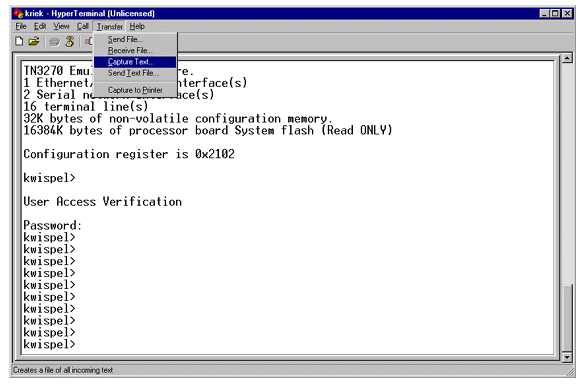
Click OK COM1 Properties, Port Settings. Bits per Second: select 9600 (or desired baud rate). Data Bits: select 8. Parity: select None. Stop Bits: select 1. Flow Control: select none. Click OK Advanced.
Skype Configuration File
Select Defaults. Click OK. Click OK This will get you into the main Hyperterminal window. There are still a few more settings to make. Pull down the File menu and select Properties. Properties Dialog.
Click Settings tab. Check Terminal Keys. Set Emulation to Auto Detect. Click ASCII Setup button. Under ASCII Sending, check Echo typed characters locally. Under ASCII Receiving, check Append line feeds to incoming line ends. Click OK.
Click OK Using Hyperterminal Once you've configured the program, make sure to save your configuration for reuse. If you launch the program using your configuration icon, your settings will be loaded automatically. With the settings listed above, anything you type into the Hyperterminal window will be sent out the serial port.
You can also send most control characters by holding down the Ctrl key and typing the appropriate letter. For example, control-L (formfeed) is recognized by our BPP-, BGX-, VFD-, and SGX-series displays as a clear-screen instruction. Hold Ctrl and type L to clear the LCD screen. You can also use an old DOS trick to send particular ASCII values that may not have control-key equivalents. Hold down the Alt key and type the decimal ASCII value on the keyboard's numeric keypad (not the number keys along the top of the keyboard), then release Alt. Precede the number with a 0 (zero).
Hyperterminal Modem Configuration
For example, to send ASCII 133, press and hold Alt, type 0 1 3 3 on the keypad, then release Alt. Don't leave out the 0 (zero) preceding the number! If you do, the actual value sent can be changed in odd ways. For example, ASCII 14 sent as Alt-down 1 4 Alt-up works fine, but ASCII 15 sent as Alt-down 1 5 Alt-up gets translated to ASCII 164. The smart customer who pointed out the necessity of the leading zero speculates that it has to do with Windows' conversion of character codes to the DOS character set. Corrupted Config Files Saved configurations can be corrupted in odd ways.
The most obvious symptom is that typing the same character three times in a row causes the third instance of the character to be sent incorrectly. In other cases, the terminal program fails to work altogether.
The only fix we know of is to create a new configuration from scratch, as described above.